2. Secciones principales del navegador
3. Representación de los contenidos
El Navegador de SNOMED CT del SNS es un instrumento de navegación de recursos accesible vía Web, que está destinado a usuarios finales de la terminología SNOMED CT ®. La característica principal de este navegador es que permite explorar de manera unificada tanto los contenidos de la Edición Internacional publicados por SNOMED International como los contenidos de la Extensión para España del SNS y de la Extensión para España de Medicamentos, publicados por el Centro Nacional de Referencia (CNR) de SNOMED CT para España.
La ventana de la aplicación presenta un conjunto coordinado de secciones.
VolverLa ventana de la aplicación está dividida en áreas que denominaremos Paneles.
Incluye los elementos siguientes:
Facilita la elaboración de mensajes destinados al CNR (Centro Nacional de Referencia de SNOMED CT para España). Los mensajes pueden usarse para notificar defectos o realizar sugerencias. La estructura del formulario incluye:
Figura 2. Formulario de "Contacto".
Abre una ventana emergente con las opciones globales de configuración del navegador. Estas opciones aplican al conjunto de la aplicación, permitiendo ajustar cómo se muestran los contenidos de SNOMED CT.
Figura 3. Opciones globales de configuración.
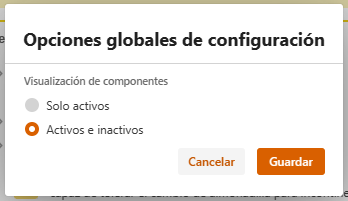
Abre una pestaña de navegador nueva para mostrar el documento de Ayuda. Incluye información sobre versión del documento y fecha de actualización. El documento describe los componentes de la aplicación desde lo más general a lo más detallado. Incluye figuras que se pueden colapsar y desplegar al hacer click sobre su Leyenda (color azul). Incluye numerosos ejemplos y contiene algunas referencias a contenidos externos.
VolverEs un menú de navegación situado en el borde izquierdo de la ventana. Permite elegir la función principal de trabajo:
Para cada función principal, permite obtener un conjunto de resultados de recuperación de información a través de varias técnicas de búsqueda y selección.
Permite realizar diferentes consultas basadas en texto.
Figura 4. Elementos de la función "Búsqueda".
En el control de texto de búsqueda el usuario introduce una cadena de caracteres (se requieren al menos tres caracteres).
Ejemplo: dia mel
La recuperación realiza una búsqueda más acotada a medida que se teclean nuevos caracteres.
La búsqueda es insensible a mayúsculas o minúsculas.
La búsqueda es insensible a acentos o marcas diacríticas.
Ejemplo: "Sjögren" o "Sjogren" recuperan los mismos términos.
Los signos de puntuación y determinados símbolos especiales situados al final de la cadena de búsqueda son eliminados de la cadena de búsqueda y se sustituyen por espacios en blanco.
Ejemplo: "Charcot-" se transforma a "Charcot"
Se respetan los caracteres siguientes:
a-z A-Z 0-9 áéíóú ÁÉÍÓÚ äëïöü ÄËÏÖÜ àèìòù ÀÈÌÒÙ âêîôû ÂÊÎÔÛ ñÑ çÇ
Se eliminan del texto de búsqueda los caracteres siguientes (lista no exhaustiva):
,.;: + - *? /\ () [] {} &$%@# >=< ºª¿!¡ ^ | _ '·
Se tienen en cuenta en la búsqueda las palabras completas de significado vacío (palabras vacías) como palabras independientes:
de del el la los las ...
Existen varias modalidades alternativas de la búsqueda, que se activan mediante un formulario de "Configuración" activado por el icono de selección de modalidad:
Además del control de "Configuración de búsqueda" existen ciertas opciones de recuperación que cuentan con acceso directo desde el panel de Búsqueda:
Abre un formulario en el que se pueden especificar y cambiar las opciones configurables de la aplicación. Las opciones, una vez aceptadas, se guardan en el equipo del usuario y se conservan activas entre sesiones de trabajo para dicho equipo. Es necesario aceptar la opción de guardar cookies para posibilitar la persistencia de las opciones seleccionadas. La estructura del formulario incluye:
Figura 5. Formulario de "Configuración de búsquedas".
Cuando se obtienen los resultados de la búsqueda se muestra el número de elementos recuperados.
Ejemplo: Resultados encontrados: 294
Por último, se muestran los resultados de la recuperación mediante una tabla que contiene:
Permite visualizar la jerarquía completa de SNOMED CT.
Figura 6. Elementos de la función "Jerarquía".
Para cada componente mostrado que tenga descendientes muestra un icono angular que permite expandir o contraer cada sección de la jerarquía.
Aporta información sobre estado de definición del concepto y sobre la edición a la que pertenece, en función del módulo en el que se realiza su mantenimiento.
Muestra el número de conceptos subordinados a cada concepto visualizado.
Haciendo click sobre el icono angular que describe el concepto, se activa la funcionalidad de expandir o contraer. Haciendo click sobre el texto que describe el concepto, se actualiza el contenido del panel de Concepto (situado a la derecha).
Esta función permite visualizar un inventario de conjuntos de referencias proporcionados por la carga de recursos. Cuando el usuario selecciona uno de los conjuntos de referencia, se presenta en la parte inferior la relación de miembros que forman parte de dicho conjunto. Al marcar con el ratón cualquiera de los conceptos de este conjunto de resultados, el concepto elegido se sitúa 'en foco' y sus detalles se muestran en el panel de Concepto.
Los conjuntos de referencias se pueden filtrar por cadenas de caracteres para limitar el número de filas. Los miembros también se pueden filtrar mediante cadenas de caracteres, para encontrar la cadena especificada en la totalidad de los datos.
Los conjuntos de referencias se pueden descargar en forma de fichero de texto CSV, y también puede copiarse su URL de acceso directo utilizando los botones de función que aparecen en el listado de conjuntos.
Figura 7. Elementos de la función "Refsets" (conjuntos de referencias).
Esta función permite elaborar una consulta en lenguaje ECL que faculta al usuario para hacer recuperaciones selectivas de los conceptos que cumplan las condiciones especificadas.
Figura 8. Elementos de la función "Expresión" .
Para utilizar las expresiones ECL, es necesario conocer al menos algunos elementos fundamentales de dicho lenguaje de consulta. Se recomienda estudiar la documentación del lenguaje de expresiones de restricción en la documentación de SNOMED International:
Ejemplo: << 128241005 |enfermedad hepática inflamatoria (trastorno)|
Ejemplo: << 128241005
Comentario: Las dos consultas anteriores (que son equivalentes) recuperan los descendientes del concepto especificado, además del propio concepto.
Se puede aplicar un filtro adicional por etiquetas semánticas.
Al marcar con el ratón cualquiera de los conceptos de este conjunto de resultados, el concepto elegido se sitúa 'en foco' y sus detalles se muestran en el panel de Concepto.
Esta función permite obtener información de las ediciones y módulos de SNOMED CT disponibles a través del navegador. Esta información se actualiza periódicamente con cada nueva distribución realizada por el CNR.
Figura 9. Ventana de información de ediciones y módulos disponibles.
Las distintas modalidades de selección de resultados permiten elegir un concepto individual mediante un click de ratón. El concepto elegido y marcado en el panel de Selección se sitúa 'en foco' y desde ese momento sus características se muestran en el panel de Concepto (situado a la derecha).
En el panel de Concepto se pueden visualizar tres vistas alternativas:
Esta vista presenta una información concisa sobre el concepto.
Figura 10. Elementos de la vista "Resumen".
Ejemplo: https://snomedsns.es/search/45993005
La vista Detalles incluye un conjunto de apartados llamados Secciones, que facilita la consulta de información suficientemente exhaustiva sobre el concepto en foco. Los apartados disponibles tienen siempre un título que se puede utilizar para ocultar o mostrar el contenido mediante un click, en función de la información que interese observar en cada momento.
Figura 11. Elementos de la vista "Detalles".
Una tabla que incluye todas las descripciones asociadas al concepto en foco.
Por defecto, las columnas mostradas son:
Las filas mostradas pueden variar en función de las opciones globales de configuración. Si en dichas opciones se ha seleccionado mostrar componentes activos e inactivos, el listado de descripciones incluirá aquellas que se encuentran en estado inactivo. Podrán distinguirse por tener su valor Active a 0, y por estar representadas en texto en cursiva y en un color gris claro.
La ordenación por valores se puede controlar haciendo click sobre los títulos de la cabecera. Se admite ordenación por valores ascendente o descendente. Se pueden utilizar criterios combinados de ordenación por valores; el último criterio (columna) seleccionado será el dominante. Las columnas se pueden arrastrar y soltar para modificar su orden de presentación. Es posible añadir nuevas columnas o eliminar las ya existentes, mediante el icono de selección situado a la izquierda de las cabeceras.
El diagrama de concepto es una representación gráfica de un concepto que se basa en un conjunto de componentes normalizados. Expresa la descripción completa del concepto, así como sus relaciones de tipo es_un[a]. Si existen, presenta sus atributos definitorios junto con los valores asignados a cada uno de ellos. Los atributos definitorios pueden presentarse en uno o más grupos; cada grupo es internamente coherente. El estado de definición de los conceptos que aparecen en el diagrama se representa con los bordes y el color de las cajas: fondo violeta y borde de doble línea para los conceptos en estado "Suficientemente definido"; fondo azul y borde de línea simple para los conceptos en estado "Primitivo".
Figura 12. Vista "Diagrama".
Los componentes de SNOMED CT (conceptos, descripciones, relaciones) y las inclusiones de componentes como miembros de conjuntos de referencias son entidades que pueden estar en estado Activo o Inactivo. Los componentes inactivos han de mantenerse accesibles para la navegación, pero se marcan con atributos visuales diferenciados para evitar que los usuarios los tomen como activos.
Los componentes inactivos se resaltan con un fondo rojo.
El atributo Activo: tiene el valor 0 - Inactivo.
Ejemplo: un concepto inactivo es https://snomedsns.es/search/142988001
VolverPara los conceptos técnicos (relacionados con la infraestructura de SNOMED CT) y de uso más frecuente, existen iconos que simbolizan su significado y reducen la carga de lectura facilitando una visualización ergonómica.
Estado de definición:Figura 13. Iconos representativos.
900000000000073002 Suficientemente definido
900000000000074008 Primitivo
Edición (conjunto de módulos):
EU España (incluye varios módulos)
ES Medicamentos (incluye varios módulos)
El estado de definición de un concepto indica en qué medida sus relaciones son consideradas por los autores del contenido de la terminología como suficientemente completas. Los conceptos suficientemente definidos cuentan con relaciones de jerarquía y relaciones de atributos que resultan suficientes para diferenciarlos de sus ancestros de forma fiable. Los conceptos primitivos no cuentan (hasta el momento de publicarse la edición) con suficientes atributos o relaciones de jerarquía como para diferenciarlos de los ancestros. Considerar que un concepto está suficientemente definido es una decisión humana que se basa en un juicio profesional experto.
Un conjunto coherente de componentes SNOMED CT aptos para publicación conjunta se denomina "Edición". Una edición puede estar compuesta de uno o más módulos. Los módulos son conjuntos de componentes que se administran por una entidad organizativa identificada. El Navegador de SNOMED CT para el SNS solamente identifica visualmente dos ediciones en la interfaz de usuario: una es la Extensión para España del SNS y la otra es la Extensión para España de medicamentos. Cuando los conceptos pertenecen al núcleo internacional no van acompañados de ningún icono de edición, para reducir la sobrecarga de símbolos visibles en pantalla.
VolverLos botones se utilizan en varias secciones de la aplicación.
Figura 14. Botones utilizados en la aplicación.
El control de búsqueda de texto tiende a conservar la última búsqueda realizada, pero el contenido se puede borrar haciendo click sobre el botón 'Aspas' o 'x' situado en el borde derecho.
Esta aplicación soporta distintas modalidades de búsqueda. Para activar una modalidad de búsqueda, se usa el botón de Modalidades y se elige una de las opciones. Todas las modalidades son insensibles a acentos y marcas diacríticas.
Las modalidades de búsqueda disponibles son:
| Modalidad | Características |
|---|---|
| Palabras parciales | Es la modalidad de búsqueda por defecto. Recupera las descripciones cuyas palabras comienzan por las partículas de texto especificadas, aunque no tengan el mismo orden que se especifica. Para activar la búsqueda son suficientes tres caracteres. Es aconsejable especificar un número de caracteres suficiente para reducir en lo posible el número de resultados recuperados y eliminar de la tabla de resultados los que no sean relevantes. |
| Empieza por | Recupera las descripciones cuyo término empieza con la cadena especificada. |
| Termina en | Recupera las descripciones cuyo término acaba en la cadena especificada. |
| Contiene | Recupera las descripciones cuyo término contiene la(s) cadena(s) especificada(s), aunque las palabras individuales no empiecen por dichas cadenas. |
| Exacta | Recupera las descripciones cuyo término coincide exactamente con la cadena especificada. |
El filtro por etiqueta semántica permite seleccionar los resultados que tengan una determinada etiqueta semántica. El botón en forma de ángulo que apunta hacia abajo activa un formulario de selección que ofrece las etiquetas recuperadas en la tabla de resultados. Estas etiquetas se pueden marcar o desmarcar. La caja de selección permite visualizar la relación de etiquetas semánticas seleccionadas.
El botón de selección de columnas (tres puntos en fila vertical) permite acceder a un menú no excluyente de columnas del conjunto de datos obtenido para el concepto en foco. Marcando la casilla de verificación, se harán visibles las columnas marcadas.
En el panel de Detalles, vista Diagrama, es posible alternar la vista inferida con la vista declarada de las relaciones de cada concepto
VolverLos paneles Selección y Concepto tienen una separación vertical móvil. Agarrando (click mantenido) la separación y arrastrando hacia los lados, se puede distribuir el espacio dedicado a cada panel para adaptarlo a un uso más ergonómico, en función de la cantidad de información que muestre cada panel.
Las tablas que se muestran en el panel de Concepto, vista Detalles, tienen una estructura de columnas que aparece por defecto, que suele responder a necesidades previstas para una mayoría de usuarios. El botón de selección de columnas (tres puntos en fila vertical) permite acceder a un menú no excluyente de columnas del conjunto de datos obtenido para el concepto en foco. Marcando la casilla de verificación de cada nombre de columna, se harán visibles las columnas marcadas.
Las columnas de las tablas que se presentan en la vista Detalles cuentan con un orden predeterminado en función de las necesidades estimadas para una mayoría de usuarios. Sin embargo, dichas columnas se pueden reorganizar para darles un orden lógico que sea adecuado a las necesidades especiales de los diferentes usuarios. Para reorganizar columnas es necesario agarrar (click mantenido) la columna que se va a mover, y arrastrarla a la posición deseada. Al soltar el botón de ratón, la columna quedará posicionada en un nuevo lugar.
Las columnas de las tablas que se presentan en la vista "Detalles" cuentan con controles para conmutar (cambiar de forma reversible y cíclica) el orden de aparición de las filas, en función de la ordenación (alfabética) de los valores que contiene. Los controles tienen forma de flechas (arriba, abajo, indiferente). La ordenación activa se marca con flechas de color rojo, hacia arriba (orden ascendente) o hacia abajo (orden descendente).
Se puede realizar ordenación por valores con criterios múltiples, basados en varias columnas. Si ya hay una columna que controla la ordenación y activamos otra, las columnas controlan la ordenación respondiendo a dos o más criterios. Es posible aumentar los criterios de ordenación por valores, para que estén basados en columnas múltiples.
VolverSe puede acceder directamente a un concepto y presentarlo de forma inmediata en el panel de Concepto como concepto 'en foco'. Si el concepto al que hemos de dar acceso ya se encuentra 'en foco' se puede obtener su URL con el botón [Copiar] y la opción 'Copiar URL' que transfiere al portapapeles la URL correcta.
Ejemplo: https://snomedsns.es/search/44054006
De igual forma, se puede acceder directamente a un Conjunto de referencias (refset) de los disponibles en el navegador. Se puede obtener esta URL utilizando el botón "Copiar URL" que aparece junto a cada conjunto en la lista de Conjuntos de referencia de la función Refsets.
Ejemplo: https://snomedsns.es/refset/900050161000122108
Estas URLs se pueden usar para facilitar el acceso directo a conceptos concretos o conjuntos de referencias en el navegador, por ejemplo en presentaciones, guías u otros documentos.
ECL (Expression Contraint Language) es el lenguaje de SNOMED CT que nos permite definir conjuntos de conceptos a través de una expresión computable. En otras palabras, es un lenguaje de consulta de los contenidos de SNOMED CT.
Actualmente, el navegador SNOMED CT del SNS acepta la sintaxis v1.4. A continuación se muestra una tabla resumen de los operadores soportados. La documentación completa de ECL puede encontrarse en la documentación de SNOMED CT.
| Símbolo | Nombre | Versión | Notas |
| | | Tubo | 1.0 | Se utiliza a ambos lados del término de un concepto para facilitar la lectura |
| * | Cualquiera | 1.0 | Recupera todos los conceptos del sustrato |
| ^ | Miembro de | 1.0 | Recupera el referencedComponentId de todos los miembros (activos) de un conjunto de referencia (o conjunto de conjuntos de referencia) |
| < | Descendientes de | 1.0 | Recupera todos los descendientes (subtipos) del concepto especificado excluyendo el propio concepto |
| << | Descendientes o él mismo | 1.0 | Recupera todos los descendientes (subtipos) del concepto especificado incluido el propio concepto |
| <! | Hijos de | 1.1 | Recupera todos los hijos (subtipos inmediatos) del concepto especificado excluyendo el propio concepto |
| <<! | Hijos de o él mismo | 1.4 | Recupera todos los hijos (subtipos inmediatos) del concepto especificado, incluido el propio concepto |
| > | Ancestros | 1.0 | Recupera todos los ancestros (supertipos) del concepto especificado excluyendo el propio concepto |
| >> | Ancestros o él mismo | 1.0 | Recupera todos los ancestros (supertipos) del concepto especificado, incluido el propio concepto |
| >! | Padres de | 1.1 | Recupera todos los padres (supertipos inmediatos) del concepto especificado, excluido el propio concepto |
| >>! | Padres de o él mismo | 1.4 | Recupera todos los padres (supertipos inmediatos) del concepto especificado, incluido el propio concepto |
| AND | Conjunción | 1.0 | Obtiene la intersección de los resultados de cada una de las subexpresiones |
| OR | Disyunción | 1.0 | Obtiene la unión de los resultados de cada subexpresión |
| MINUS | Exclusión | 1.0 | Recupera los miembros de la primera expresión y excluye los miembros devueltos por la segunda expresión |
| [1..3] | Cardinalidad | 1.0 | Se utiliza para indicar el número mínimo y máximo de apariciones de atributos o grupos de relaciones |
| R | Reverso | 1.0 | Recupera el conjunto de valores de atributo (es decir, conceptos de destino) de un atributo especificado para un conjunto especificado de conceptos |
| . | Punto | 1.2 | Recupera el conjunto de valores de atributo (es decir, conceptos de destino) de un atributo especificado para un conjunto especificado de conceptos |
| /* */ | Comentario | 1.1 | Permite añadir comentarios en el texto de una restricción de expresión |
Fin del documento.
Volver